Hepimizin bildiği üzere VALORANT gibi online ve hızlı akan oyunlarda FPS değeri oldukça önemlidir. Ancak bazen oyuncular gerekli sistem gereksinimlerine sahip olmadıkları için veya bilgisayarlarında doğru ayarlamaları yapmadıkları için FPS konusunda sorun yaşayabiliyorlar. Biz de VALORANT içerisinde daha fazla FPS ve daha iyi sonuçlar almanız için neler yapmanız gerektiğini tek tek sıraladık. Şimdi gelin birlikte daha iyi FPS için neler yapabileceğinize yakından bakalım.
VALORANT, yüksek sistem gereksinimleri talep eden bir oyun değildir. Taktiksel bir FPS oyunu olan VALORANT’ta önemli olan oyunun akıcılığıdır. Ancak oyun her ne kadar yüksek sistem gereksinimleri istemese de bazen biz yaptığımız veya yapmadığımız ayarlarla oyunda FPS düşüşü yaşayabiliyoruz. VALORANT gibi her zaman yüksek FPS değerinin işinize yaradığı oyunlarda hem oyun içerisinde hem de oyun dışında doğru ayarlamaları yaptığımızdan emin olmamız gerekiyor. Öncelikle oyunda elde ettiğimiz FPS donanımımıza bağlıdır; CPU (işlemci) ve GPU (ekran kartı) ne kadar iyiyse o kadar iyi performans alırsınız. Fakat FPS üzerinde etkili olan tek şey CPU ve GPU değildir. VALORANT’ta daha iyi FPS elde etmek için bilgisayarımızda birkaç değişiklik yapabiliriz. Bu değişiklikler her ne kadar ufak dokunuşlar olsa da etki edecektir.

Bahsettiğimiz tüm bu ufak dokunuşları sizlere adım adım anlatacağız ve farkı sizlerde kendi gözlerinizle göreceksiniz. Ancak bu küçük dokunuşlardan önce kesinlikle kontrol etmeniz gereken şey sisteminizin, sürücülerinizin ve donanımlarınızın güncel olması. Eğer bunlar güncel değilse yapacağımız bu küçük değişiklikler fazla bir fayda sağlamayacaktır.
Sisteminizin ve Donanımlarınızın Güncel Olduğundan Emin Olun!
Küçük değişikliklere ve ayrıntılara geçmeden önce mutlaka daha öncesinde yapılması gerekenden başlayalım. Öncelikle donanım bileşenlerinizin ekran kartı vb. gibi hepsinin güncel olmasına dikkat edin. Eski sürüm sürücüler ve donanım bileşenleri kullanıyorsanız ne yazı ki yazımızın ilerleyen kısımlarında yapacağımız değişiklikler sizler için Valorant içerisinde FPS anlamında çok bir şey değiştirmeyecektir. Şimdi gelin bu güncellemeleri nasıl kontrol edebileceğimize göz atalım.
Windows Kullanıcıları İçin:
- Öncelikle, Windows sürümünüzün güncel olduğundan ve herhangi bir güncelleme olup olmadığını kontrol edin. Bunun için sol alttaki arama çubuğuna “Windows Güncelleme Ayarları” yazarak otomatik olarak Windows güncellemelerini kontrol edebilirsiniz.
- İkinci olarak, driver’larınızın güncel olduğundan emin olun. Driver’ların güncelliğini kontrol etmek için yine arama çubuğuna “Aygıt Yöneticisi” yazarak bilgisayarınızda yüklü olan tüm driver’ları görebilirsiniz. Daha sonra güncelliğini kontrol etmek istediğiniz driver’ın üzerine sağ tıklayarak “Sürücüyü Güncelle” seçeneğine tıklayın ve otomatik olarak aratın.
- Eğer Intel kullanıyorsanız Intel Driver & Support Asistant programını ücretsiz olarak indirebilir ve sürücülerinizin güncelliğini daha kolay şekilde kontrol edebilirsiniz. Ek olarak Driver Booster gibi üçüncü parti yazılımlar kullanabilirsiniz. Ancak ben kendim kullanmıyorum ve güvenlik açısından çok zorda kalmadığınız sürece kullanmanızı önermem.
- Üçüncü olarak, hangi ekran kartını kullanıyorsanız onun yardımcı uygulamasını indirin. NVIDIA kullanıcıları daha iyi deneyim ve kolay kullanılabilirlik açısından GeForce Experience uygulamasını indirebilirler. Bu sayede ekran kartı güncellemelerini en kısa sürede alabilir ve oyun içi ayarlamaları kolay şekilde yapabilirsiniz.
Şimdi işletim sistemimizin ve sürücülerimizin güncel olduğunu doğruladıktan veya güncelleştirdikten sonra gelelim diğer ayrıntılara.
Windows Ayarlarını Optimize Etmek
Windows Kaynak Yönetiminde Valorant’a Öncelik Vermek
- Bilgisayarınızda Valorant’ı başlatın.
- Görev çubuğuna tıklayarak Görev Yöneticisi’ni açın. Veya Windows arama çubuğuna Görev Yöneticisi yazarak açın.
- Görev Yöneticisi’ni açtıktan sonra yukarıda altıncı sırada bulunan “Ayrıntılar” bölümünü açın. Ardından karşınıza gelen program listesinde Valorant’ı bulun.
- Valorant’ı bulduktan sonra üzerine sağ tıklayın ve öncelik kısmında önceliği “Normalin Üzerinde” olarak ayarlayın.
İhtiyacınız Olmayan veya Başlangıçta Açılan Gereksiz Uygulamaları Kapatın
Bildiğiniz üzere bilgisayarlarımızı başlattığımızda açılışla beraber başlayan tonlarca uygulama vardır. Bu uygulamaların çoğu yararlı olsa da veya sistem uygulamaları olsa da, bazıları tamamen gereksiz ve başlangıçta başlamaması gereken, kapatılması gereken uygulamalardır. Başlangıçta bilgisayar ile birlikte açılan bu gereksiz uygulamaları kapatarak bilgisayarınızda fazladan RAM alanı yaratabilirsiniz. Bilgisayarla birlikte açılması gereksiz bazı uygulamalara örnek verecek olursak;
- Discord
- Spotify
- Steam, Epic Games
- İnternet Tarayıcıları
- Cortana gibi örnekler verebiliriz.
Bu uygulamaların hiçbirinin başlangıçta başlamasının bir sebebi yok. Açmak istediğiniz zaman bu uygulamaları kendiniz açabilirsiniz. Eğer bu uygulamalar başlangıçta başlarsa arka planda sürekli olarak kullanılmamasına rağmen çalışacak ve RAM’de gereksiz yer işgal edeceklerdir. Sistem ve sürücüler tarafından kullanılan uygulamalar hariç diğer uygulamaları kapatmanız hem başlangıçta hem de oyun içerisinde size büyük katkı sağlayacaktır. Ancak baştan uyarayım, bilmediğiniz herhangi bir programı kapatmayın. Eğer sistem ve sürücü uygulamalarını kapatırsanız örneğin: Realtek ses sürücüsü gibi sonrasında sıkıntı yaşayabilirsiniz. Sistem ve sürücü uygulamalarını kesinlikle kapatmayın. Şimdi gelin bu ayarlamaları nasıl yapabileceğimize göz atalım.
- Az önce yaptığımız gibi yine Görev Yöneticisi’ni açıyoruz ve ardından yukarı bulunan bölümlerden “Başlangıç” yazan bölümü seçiyoruz.
- Açılan başlangıç bölümünde karşımıza gelen listede sağ tarafta “Etkinleştirildi” veya “Devre Dışı Bırakıldı” yazar. Bir uygulamanın yanında “Etkinleştirildi” yazıyorsa bunun anlamı, bu uygulama başlangıçta bilgisayarınız ile beraber açılıyor demektir. Eğer o gereksiz bir uygulama ise üzerine sağ tıklayarak “Devre Dışı Bırak” diyebilirsiniz.
- Bu uygulamayı aynı şekilde arka plan uygulamaları içinde yapabilirsiniz. Arka planda hali hazırda çalışan gereksiz uygulamaları kapatabilirsiniz. Ancak arka plan uygulamalarında yine sistem uygulamalarını kapatmamaya yani bilmediğiniz bir şeye dokunmamaya özen gösterin. Arama çubuğuna “Arka Plan Uygulamaları” diyerek o bölüme ulaşabilirsiniz.
Güç Ayarları

Güç ayarları, varsayılan olarak sisteminizin dengeli olarak kullanılması yönünde ayarlıdır. Bu dengeli ayar, sisteminizin en yüksek potansiyelinde performans göstermemesinin nedenlerinden biri olabilir. PC’lerin çoğu, CPU ve GPU’nun performansını düşüren, güçten tasarruf etmek için mümkün olduğunca verimli çalışacak şekilde ayarlanmıştır. Ancak aşağıdaki adımları izleyerek sisteminizin varsayılan güç ayarlarını maksimum performansa göre değiştirebilirsiniz.
- Öncelikle arama çubuğuna “Güç Ayarları” yazarak veya sağ altta küçük batarya simgesine sağ tıklayarak Güç Ayarları’nı açıyoruz.
- Varsayılan olarak eğer daha önce değiştirmediyseniz PC’nizi Dengeli güç modunda bulacaksınız. Bu ayarı “Yüksek Performans” olarak değiştirin.
- Eğer Yüksek Performans seçeneği yoksa sol taraftan “Yeni Bir Güç Planı Oluştur”‘a tıklayın ve yüksek performans için az tasarruflu planı seçin.
Yapılan bu ayarlar, sisteminizin tam potansiyelinde çalışmasına ve maksimum performans sunmasına olanak tanır.
Xbox Game Bar ve Game Mode
Xbox Game Bar ve Game Mode, her bilgisayarda varsayılan olarak etkinleştirilen iki uygulamadır. Çoğu oyuncu, Game Bar’ı devre dışı ve Game Modu’nu etkin durumda bırakırken, bazıları bunların her ikisini de kapatır. Xbox Game Bar, oyunlarda FPS’i azaltabilecek cinsten bellek kullanan bir uygulamadır. Bu nedenle benim tavsiyem varsayılan olarak açık olan bu uygulamayı kapatmanız yönündedir. Arama çubuğuna “Xbox Game Bar” yazıp uygulamayı kapatabilirsiniz.
Öte yandan, Game Mode herkes için çalışmasa da oyunu optimize etmeye yardımcı olur. Bu nedenle, Valorant’ta daha fazla FPS elde etmeye yardımcı olup olmadığını görmek için hem kapatıp hem de kapatmadan deneyip görmenizde fayda vardır. Çünkü bazen faydalı olurken bazen hiçbir etkisi olmayabiliyor onun için en iyisi deneyip sizin kendiniz karar vermeniz.
Grafik Ayarları
Bilgisayarınızdaki grafik ayarları oyunlar için oldukça önemlidir. Grafik ayarlarını PC’nize göre optimize etmek, Valorant’ın FPS’sini artırmaya oldukça yardımcı olacaktır. İster NVIDIA ister AMD grafik kartınız olsun, PC’nize uygulanacak birkaç genel grafik ayarı mevcut. Şimdi gelin bu ayarlara göz atalım.
- Öncelikle en son grafik sürücüsünü indirin. Aygıt Yöneticisi’nden kontrol edebilirsiniz.
- Arama çubuğuna “Grafik Ayarları” yazın ve aratın. Açılan sayfada “Donanım Hızlandırmalı GPU Zamanlamasını” açın.
- AMD veya NVIDIA Kontrol Paneli’ni açın. Açılan sayfada “3D Ayarları Yönet” seçeneğine tıklayın. Gelen uygulama listesinde Valorant’ı bulun ve grafik performansı tercihinde “Yüksek Performans” ayarını seçin.
Oyun İçinde Grafik Ayarları
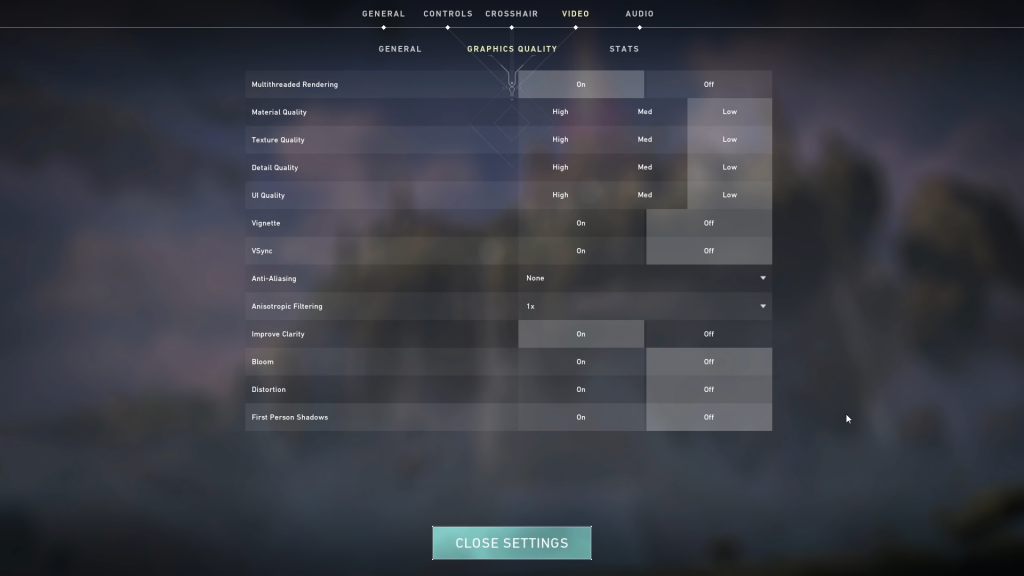
Daha iyi FPS elde etmek için oyun içerisinde değiştirilmesi gereken birkaç ayar vardır. Ancak oyun içerisinde bu ince ayarları yapmak tamamen size kalmış. Yani sonucu beğenmezseniz veya göz zevkinize kitap etmezse değiştirebilirsiniz. Önemli olan sizin oyundan zevk almanızdır.
- FPS’nizi sınırlamayın ve Nvidia Reflex Low Latency’i “On+Boost” olarak açın; Seçeneği görmüyorsanız, FPS’nizi monitörünüzün yenileme hızına kilitlemek daha iyidir.
- “Yetişkin İçeriği Göster” ve “Cesetleri Göster”‘i kapatın, bu, oyunun kaynakları kullanabilen ekstra modeller oluşturmasını engeller ve çok daha az kaynak kullanılır.
- Bazıları eski FPS oyunlarında kullanılabildiğinden oyunun çözünürlüğü kişisel tercihe bağlı olsa da, çözünürlük monitörünüzün yenileme hızıyla aynı olmalıdır; en yüksek 1920×1080’de (16:9) tutmanızı öneririz.
- Bu seçenek mevcutsa, tüm Grafik Kalitesini “Düşükte” tutun ve “Çok Parçalı İşlemeyi” açık tutun.
- Vinyet ve VSync’i kapatın. VSync, monitörünüzün ekran kalitesine bağlı olsa da, eski bir monitörünüz varsa, onu “açık” tutmak daha iyidir.
- Kenar Yumuşatma – Yok
- Anizotropik Filtreleme – 1x
- Diğer tüm ayarlar kapatılmalıdır.
Yaptığımız bu oyun içi grafik ayarları kaliteyi biraz düşürse de maksimum performans ve FPS almanıza yardımcı olacaktır. Daha iyi bir FPS için kötü görüntüyü tercih ederseniz tüm değişiklikleri uygulayın veya biraz daha iyi görünmesi için bazı oyun içi ayarları değiştirebilirsiniz. Ancak yukarıda yaptığımız Windows Optimizasyonu ve Grafik Ayarları maksimum FPS elde etmenize yardımcı olacaktır.



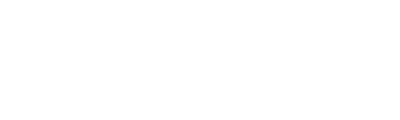
Cok faydalı bır yazı olmus ilk defa bu kadar ayrıntılı bir anlatım gördüm. Tesekkür ederim.