Yeni FPS gözdesi CS2 çıkalı daha bir hafta bile dolmadı. Counter-Strike 2’nin şuanki sürümü Limited Test yani bir bakıma Beta olarak adlandırılıyor. Ve ne yazık ki Counter-Strike:Global Offensive’den aşina olduğumuz kodların bir kısmı şu anlık aktif değil. Bu alışık olduğumuz ve bu rehberde üzerine düşeceğimiz kodlardan biri ise tabii ki ‘+graph’ koduydu. Kodu bilmeyen ve tanımayanlar için bahsetmek gerekirse kısaca FPS gösterme kodu diyebilirim. Aynı zamanda bu kod sayesinde Tickrate, Packet Loss vb. başka değerleri de gözlemleyebiliyorduk. Sanki bir kısayol tuşu gibi oyuncuya kolaylık sağlayan bu kodun alternatifi olarak CS2’de bizleri 3 farklı yol bekliyor. Dilerseniz bu 3 farklı yolu anlatmaya koyulalım.
CS2’de FPS Gösterme 1. Yolu
Birazdan bahsedeceğim kod, aşina olduğumuz ‘+graph’ koduna en yakın olan kod olabilir. Kod, oyundaki haritanın olduğu konumda beliriyor. Hiç uzatmadan hızlı bir şekilde kodu sizlerle paylaşıyorum:
- cl_showfps ‘x’ / Oyun içi FPS göstermeye yarar. Rakam değerleri alır.
Burada biraz duralım. Bu kodun birkaç farklı özelliği var. Çünkü bu kodun beş farklı seçeneği var. Önce ilk seçenek ile başlayalım sonrasında diğer seçenekler ile devam edelim.
1. Seçenek
Bu seçenekte kırmızı renk ile FPS değerimiz ve oynadığımız haritanın ismi gösteriliyor. Bence bu, diğer beş farklı seçenek arasında en sadesi ve en kullanılabilir olanı.
cl_showfps 1;2. Seçenek
Bu seçenekte ise yine kırmızı renk ile FPS değerimiz ve bir öncekine göre daha kalabalık bir gösterge açılıyor. Sade haritanın isminin yazılı olmasından farklı olarak aldığınız frame ve MS değerleri bu göstergede yazılı fakat gösterge kalabalık olsa da oyun içinde devamlı kullanım için pek uygun gibi gözükmüyor.
cl_showfps 2;3. Seçenek
Kalabalık göstergelerimize devam ediyoruz. Bu gösterge yeşil renk ile diğerlerinden farklı olarak FPS değerimizi göstermiyor. Daha çok server tickrate‘i ile ilgilenen bir gösterge gibi duruyor. Oyun içinde devamlı kullanım için pek uygun değil gibi.
cl_showfps 3;4. Seçenek
Sade göstergelerimizden bir diğeri. Bu gösterge yeşil renk ile FPS değerimizi gösteriyor. Bonus olarak Frame MS, Server MS ve harita ismi gibi bilgiler de yazılmış. Biraz uzun olsa da kullanıma uygun gibi duruyor.
cl_showfps 4;5. Seçenek
Kalabalık göstergelerden bir diğeri daha. İkinci seçenek ile benzerlikleri dikkat çekiyor. Diğer seçenekten tek farkı MS değerlerini göstermiyor olması ve gösterge renginin kırmızı olması. Oyun içinde devamlı kullanım için pek uygun değil gibi.
cl_showfps 5;Birinci yol olarak bahsettiğim ‘cl_showfps’ kodumuz bu kadar. Benim görüşümce kod değerleri gözlemlemek ve karşılaştırmak için güzel seçenekler sağlıyor. Fakat oyun içindeyken, x=1 seçeneği dışında pek kullanıma uygun seçeneklere sahip değil gibi durduğunu da kabul etmek gerekiyor.
Rehberimize kaldığımız yerden devam edelim. Sizlere anlatmak istediğim iki farklı yol kaldı. Bunlarda birini yine oyun içi konsol ayarlarından yaparken diğerini oyun dışından ayarlayacağız. Lütfen “Oyun dışından ayarlayacağız.” diye bahsettiğime bakmayın çünkü herhangi bir dış eklenti kurmanıza gerek kalmadan halledeceğiz. Şimdi ise oyunu daha kapatmadan yapacağımız ikinci yoldan bahsetmek istiyorum:
CS2 FPS Göstermenin 2. Yolu
Birazdan sizlere göstereceğim kod ise alışık olduğumuz kodlardan biraz farklı. Konsola ‘cq_netgraph 1’ yazarak bu kodu aktive edebilirsiniz. Bu kod sayısal ve sözel olarak değer vermek yerine görsel gösterge ile görevini yerine getiriyor. Bu gösterge oyun ekranının sağ üstünde beliriyor.
cq_netgraph 1;Bu kodda farklı seçenekler bulunmuyor. Sadece bir seçeneği olan bu kodu, konsola ‘cq_netgraph 1’ yazarak çalıştırabilirsiniz.
CS2 FPS Göstermenin 3. Yolu
Sıradaki seçeneğimiz ise oyun dışından ayarlanıyor. Öncelikle oyununuz açıksa oyunu kapatın. Ardından Steam‘i açın. Steam’e giriş yaptığınızda Steam Ayarları‘na giriş yapmanız gerekiyor. Bunun için Steam Arayüzü‘nün sol üstünde yer alan Steam Menü‘süne tıklayın. Aşağı doğru genişleyen bu menüde Ayarlar kısmını seçin ve giriş yapın. Açılan Ayarlar menüsünden Oyun İçi menüsüne giriş yapın. Bu menüden Oyun İçi FPS Sayacı‘nı açın. Aynı kısımdan sayacı ekranınızda istediğiniz yerde görebilmek için ayarlayabiliyorsunuz. Adımları takip etmek için sırasıyla Görsel 1.1 ve Görsel 1.2’yi inceleyin.
Oyun içi FPS Sayacı, tek başına aktif edildiği zaman oyun içinde bazı durumlarda net olarak görünemeyebilir. Özellikle karanlık ve gölgenin yoğun olduğu bölgelerde bu sayacı görmekte zorluk çekilir. Bu yüzden yine aynı menüde ve Oyun İçi FPS Sayacı seçeneğinin altında yer alan Yüksek Renk Kontrastlı Oyun İçi FPS Sayacı seçeneğini aktif edin. Böylece sayaç şu şekilde gözükecektir:
Bu rehberde sizlere Valve’ın yeni FPS oyunu olan Counter-Strike 2’de FPS değerlerinizi görmek için kullanabileceğiniz birkaç farklı yol gösterdim. Yeni bir günde yeni bir rehberle görüşene kadar vurduğunuz ‘headshot’ olsun. Herkese bol ‘win’ler ve iyi oyunlar dilerim!
















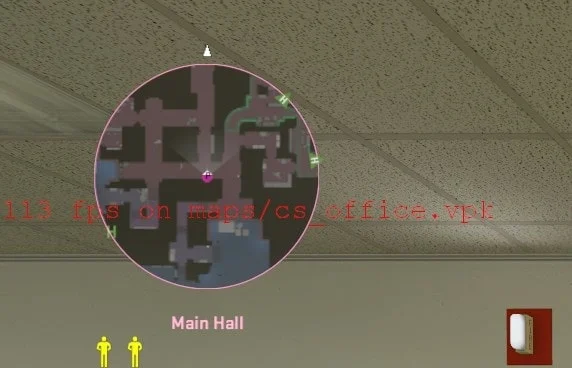
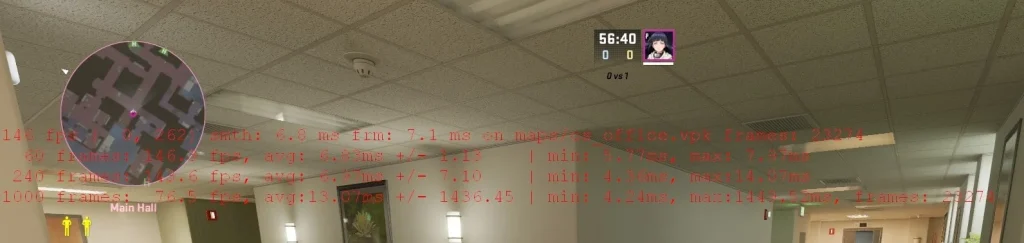
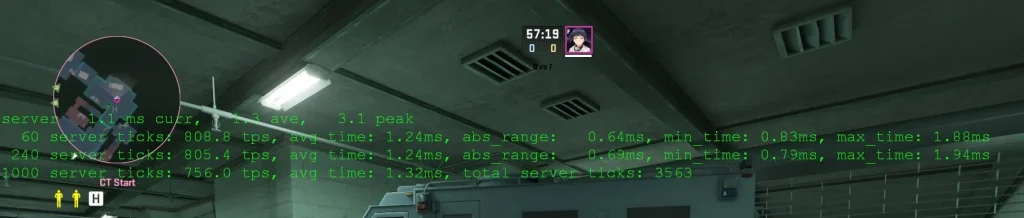
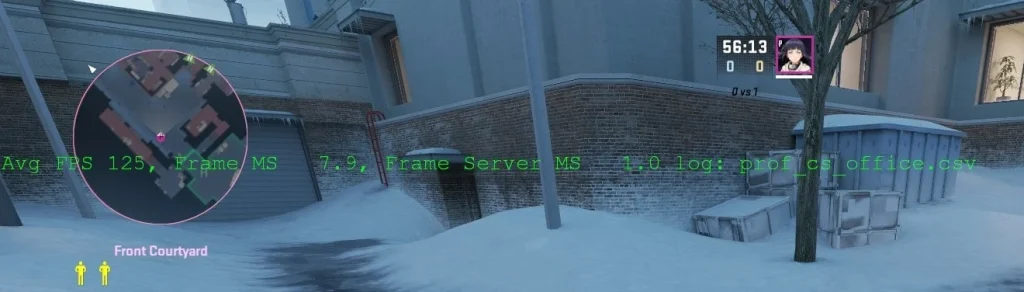
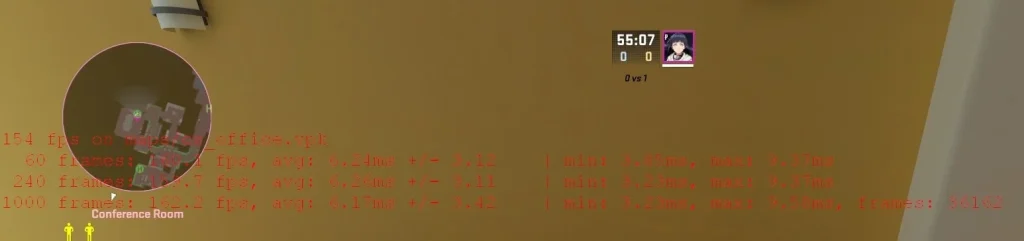

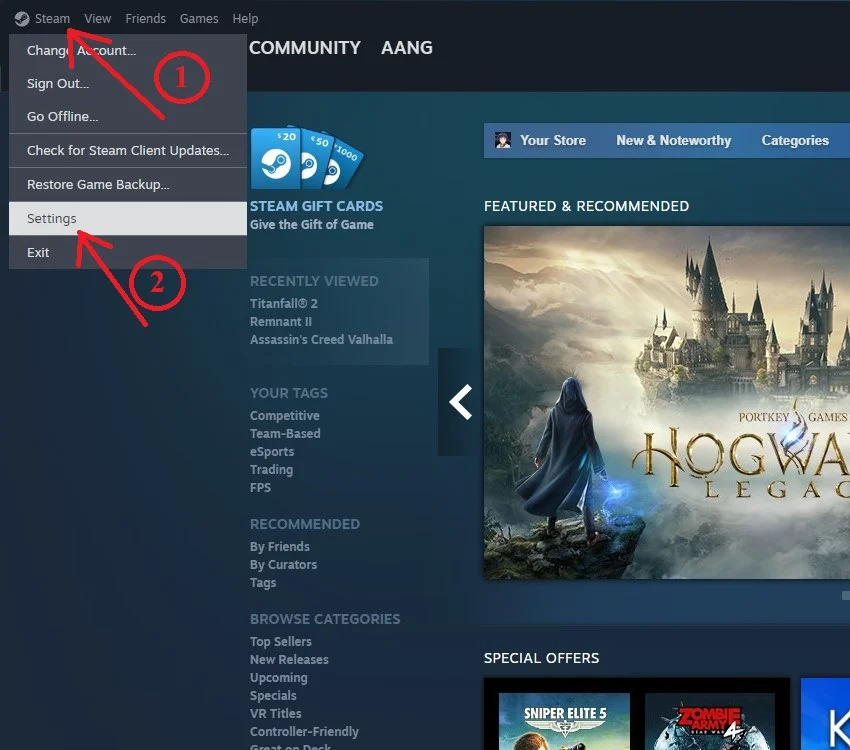
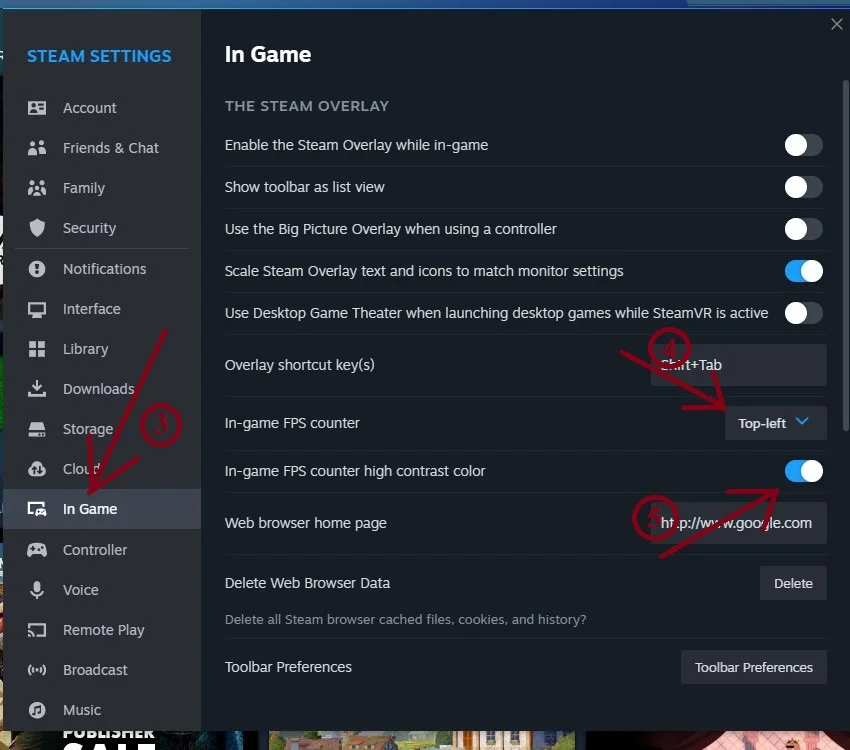
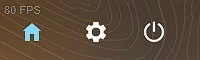
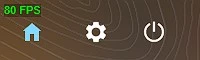





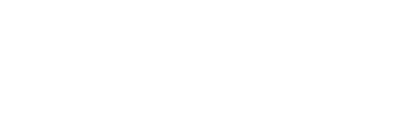
CS2 FPS Gösterme Rehberini üç farklı yol ile gösterip bana yardımcı olan yazarımıza şükranlarımı sunuyorum. Artık 400 üzeri fps aldığımı görebiliyorum. Saygılarımla.
Ne demek! Teşekkür ederim. FPS’inizin daha yükseklere çıkmasını dilerim. Az kalmış biraz 🙂 Saygılarımla.