Bildiğimiz gibi teknoloji geliştikçe oyun yapımcıları oyunlarının grafiklerini günümüz seviyesine getirmeye çalışıyor. Oyuncular kimi oyunlarda grafiklere önem versede FPS oyunlarında bu durum tam tersi diyebiliriz. Oyuncular, FPS oyunlarında daha yüksek freqlere ulaşmak için akıcılığa önem veriyor. Bugün de sizlerle bu rehberimizde herkes tarafından en çok tercih edilen FPS temalı CS:GO oyununda FPS’imizi nasıl daha yükseklere çıkarabiliriz onu irdeleyeceğiz.
İlk olarak herkesin bildiği ama bilmeyenlerin de olduğu oyun içi grafiklerini ayarlayacağız. Bu ayarları yapmak için öncelikle oyun ayarlarına giriyoruz ve “GÖRÜNTÜ” sekmesine geliyoruz. Görüntü ayarları kısmından “Görüntü Oranı” seçeneğini 4:3 yapıyoruz ardından altında bulunan “Çözünürlük” seçeneğini “1024×768 “veya “1280×960” yapıyoruz. Bu sizin isteğinze göre değişebilir ama oranı ne kadar küçültürsek FPS’imiz de o oranda artacaktır.
Gelişmiş Görüntü Ayarları kısmındaki ayarlara gelecek olursak, bu ayarların hepsini olabildiğince düşüğe almak FPS’imizi yükseltmekte bize çok yardımcı olacak. Bu ayarlar oyundaki grafik kalitesini ciddi oranda etkileyecektir. Yapmanız gereken ayarlar şunlardır:
- Evrensel Gölge Kalitesi: Çok düşük
- Model / Doku Detayı: Düşük
- Doku Akışı: Devre dışı
- Efekt Detayı: Düşük
- Shader Detayı: Düşük
- Oyuncu Kontrastını Arttır: Devre dışı
- Çoklu CPU Kullanımı: Devre dışı
- Keskinliği Yumuşatma Modu: Yok
- FXAA Keskinliği Yumuşatma: Devre dışı
- Doku Filtreleme Modu: İki doğrusal süzme
- Dikey Eşitleme: Devre dışı
- Hareket İzi: Devre dışı
- Üçlü Monitör Modu: Devre dışı
- Uber Gölgelendirici Kullan: Devre dışı
Bu ayarları yaptıktan sonra “SES” sekmesine geliyoruz. Bu sekmede yapacağımız tek ayar var. “3B Ses İşlemesi” seçeneğini “Hayır” yapıyoruz.
Ardından “OYUN” sekmesine geliyoruz. İlk bölümde yer alan “Geliştirici Konsolunu Etkinleştir” seçeneğini “Evet” yapıyoruz” ve Gösterge” bölümündeki “Mini Skor Tablosu Tarzı” seçeneğini “Sadece oyuncu sayısını göster” yapıyoruz. En son klavyenizde genellikle Escape (ESC) tuşunun altında bulunan “é” tuşuna basıyoruz ve önümüze bir konsol açılıyor. Bu konsola bind shift “+speed;r_cleardecals” kodunu yazıyoruz. Kod oyun içinde öldürdüğümüz adamlardan çıkan kanı “SHIFT” tuşu ile silmemize yarayacak. Korkmayın, tuşunuz oyundaki asıl görevi olan sessiz yürüme özelliğini de başarıyla uygulayacaktır.
Oyun içindeki ayarlarımız bittikten sonra bir diğer önemli konu olan Steam başlatma seçeneklerini ayarlayacağız. Steam kütüphanemizi açtıktan sonra Counter Strike Global Offensive’in üzerine sağ tıklayıp özelliklere tıklıyoruz. Önümüzdeki ekranda Başlatma Seçenekleri başlıklı bir kutucuk çıktı. Aşağıda o kutuya yazacağımız kodları açıklamaları ile birlikte verdim (Bireysel olarak denenilen ayarlardır).
- -novid “Başlangıçta ekranımıza gelen oyun introsunu kaldırır.”
- +high “İşlemcimizin yoğunluğunu oyunumuza verir ve FPS’imizde gözle görülür ciddi bir artış sağlar.”
- –nojoy “Oyun kumandasını kapatır.”
- +cl_forcepreload 1 “Haritaların rekabetçiye girmeden önce yüklenmesini sağlar ve oyun içi drop, kasma ve donmalara engel olur.”
- -nod3d9ex1 “ALT+TAB ve SHIFT+TAB hızımızı arttırır, oyunda FPS artışı olduğunu iddia edenlerde var.”
- -lv “Oyundaki kan efektlerini azaltır.”
- –nobrowser “Oyun içindeki tarayıcıyı kapatır.”
Aynı sekmede yer alan “Oyun İçi Steam Arayüzünü Kullan” seçeneğindeki tiki kaldırıyoruz. Bunların yanında oyuna girerken Steam’inizi görünmez veya rahatsız etmeyin moduna alırsanız bildirimler gelmeyecektir ve oyundaki ani FPS dropları önlenecektir.
Bunları yaptıktan sonra kütüphanemizde tekrardan Counter Strike: Global Offensive’in üzerine sağ tıklayıp yönet kısmından yerel dosyalara göz at butonuna tıklıyoruz. Önümüze oyunun dosyalarının bulunduğu sekme açılıyor. Sekmede “csgo” uygulamasını bulup özellikler diyoruz. Tam ekran iyileştirmelerini devre dışı bırak seçeneğini seçiyoruz, hemen ardından Yüksek DPI ayarlarını değiştir’e tıklayıp bu bölümdeki Yüksek DPI ölçeklendirmesini geçersiz kılma bölümündeki seçeneğini Uygulama olarak ayarlıyoruz. Tamam tuşuna basıp uygula diyoruz ve çıkıyoruz. Oyun dosyalarının içindeki “csgo” klasörüne giriyoruz ardından panorama klasörüne giriyoruz. Bu bölümde yer alan “videos” klasörünün ismini değiştiriyoruz. Bu yaptığımız değişiklik oyunun başlangıç ekranında yer alan arka videoyu kaldıracaktır.
CS:GO ve Birçok Oyunda FPS Yükselten Windows Ayarları
CS:GO için FPS değerlerimizi arşa çıkartabilecek tüm ayarlarımızı yaptık ama hala daha yüksek FPS değerlerine ulaşmak istiyorsanız sizinle şimdi de Windows’un bize sunmuş olduğu ayarlara göz atalım. Bilgisayarınızda karşılaşabileceğiniz herhangi bir sorunu geri düzeltmek için yaptığınız bu ayarları bir yere kaydetmeyi unutmayın.
Bilgisayar klasörüne giriyoruz burda bir boşluğa sağ tıklayıp özellikler diyoruz. Bu ekranda önümüzde bilgisayarın özellikleri çıkacaktır. Sol tarafta yer alan seçeneklerden Gelişmiş Sistem Ayarları seçeneğine tıklıyoruz. Gelişmiş sekmesine geliyoruz ve performans bölümünde yer alan ayarlar kısmına tıklıyoruz. Görsel Efektler sekmesinde yer alan “En iyi performans için ayarla” seçeneğini işaretleyebilirsiniz ama ben size “Ekran yazı tipi kenarlarını düzelt” ve “Simgeler yerine küçük resimler göster” özelliklerini seçmenizi öneriyorum.
Yapacaklarımız bittiyse yanılıyorsunuz. Bilgisayarımızın sağ alt kısmında yer alan pil simgesine sağ tıklıyoruz ve Güç ve Pil ayarlarına tıklıyoruz. Önümüze gelen ekranda Yüksek Performans’ı seçiyoruz.. Bu ayardan sonra bilgisayarınızın aşırı ısınıyorsa eski haline geri çevirebilirsiniz çünkü ısınma problemi oyun içinde drop ve kasmalara sebebiyet verecektir.
Bir diğer önerilen ise sistemimizde yer alan gereksiz dosyaları temizlemektir. Her ne kadar birçok kişi önersede ben oyun içi FPS artışı anlamında pek payı olduğunu düşünmüyorum ama bilgisayarımızda gezinti hızını az da olsa etkiliyor. Eğer yapmak istiyorsanız Windows simgesine sağ tıklıyoruz ve çalıştıra tıklıyoruz. Çalıştır ekranı önümüze geldikten sonra aşağıda yer alan listedeki yazılanları sırasıyla uyguluyoruz.
- %temp% yazıyoruz ve önümüze gelen sekmedeki her şeyi siliyoruz.
- Temp yazıyoruz ve önümüze gelen sekmedeki her şeyi siliyoruz.
- prefetch yazıyoruz ve önümüze gelen sekmedeki her şeyi siliyoruz. Önümüze yönetici izni sağlamalısınız gibi bir yazı çıkarsa evet diyoruz.
CS:GO ve Birçok Oyunda FPS Yükselten Ekran Kartı Ayarları
Nvidia kullanan oyuncular için:
Ekran kartı driverlarımız güncel değil ise sağlayıcı firmanın web sitesinden kartımıza uygun driverı bulup kuruyoruz. Masaüstümüze sağ tıklıyoruz ve NVIDIA Denetim Masasına giriyoruz. Görüntü ayarlarını önayarla yap sekmesine geliyoruz ve ayarımızı Performans moduna çekiyoruz.
Hemen ardından “3D ayarlarının yönetilmesi” sekmesine geliyoruz ve ayarlarımızı altta bulunan resimdeki gibi yapıyoruz.
AMD kullanan oyuncular için:
Ekran kartı driverlarımız güncel değil ise sağlayıcı firmanın web sitesinden kartımıza uygun driverı bulup kuruyoruz. AMD ekran kartlarında ekran kartımızı Espor moduna almak aslında bizim için en iyi ayarları otomatik olarak yapıyor. Bunun yanında Genel ayarlar sekmesine girip Doku Filtreleme Kalitesi seçeneğini Performans olarak ayarlayabilirsiniz. Daha gelişmiş ayarlar için resimdeki seçenekleri uygulayın:
İlginizi çekebilir: Daha Yüksek FPS İçin En İyi VALORANT Ayarları!
CS:GO için FPS arttırma ayarlarımız uzun da olsa bu kadardı. Ayarların tümünü uyguladıktan sonra oyun performansınızda nasıl bir değişiklik olduğunu belirtmeyi unutmayınız!
Rehberimizde gösterilen bütün ayarların sizin sorumluluğunuz altında olduğunu unutmayın!




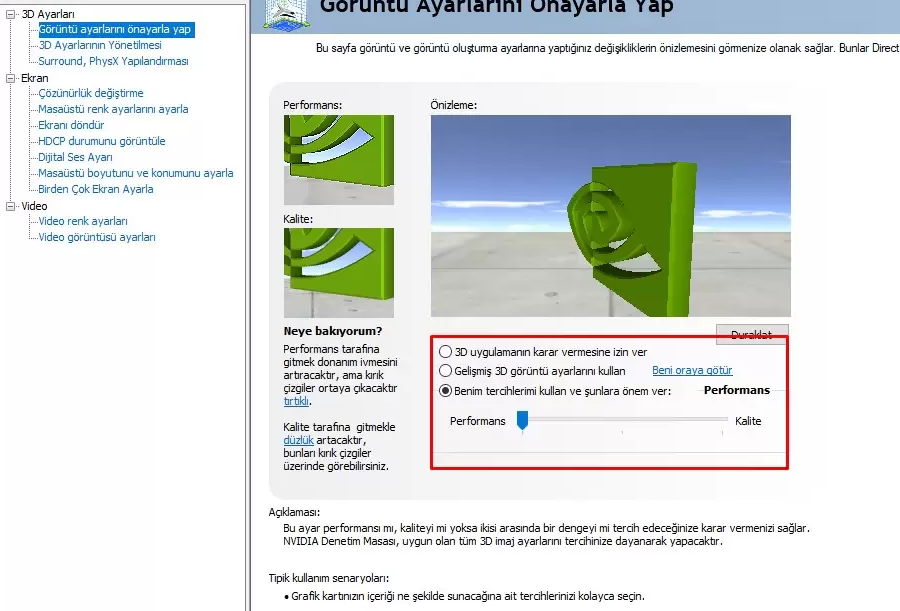
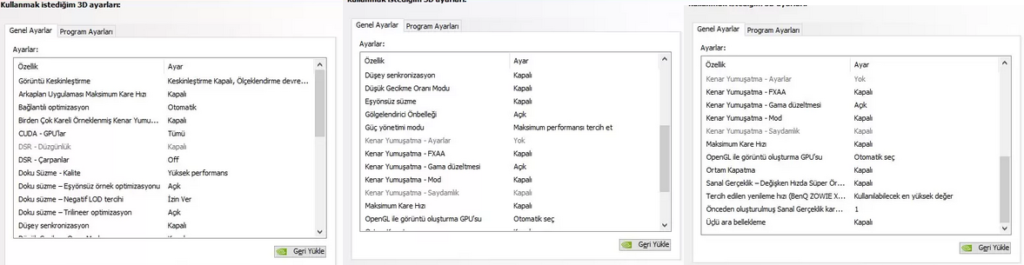
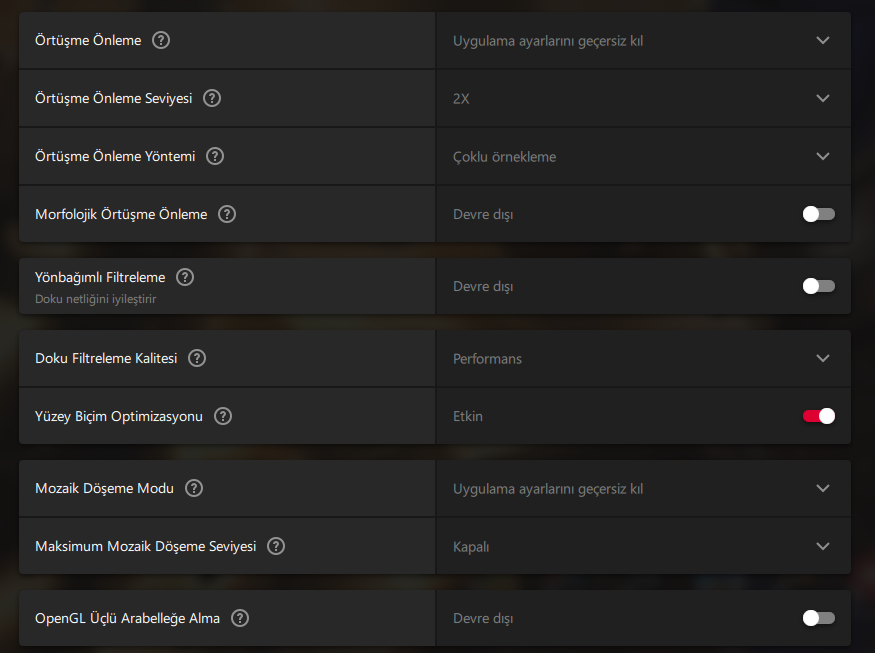

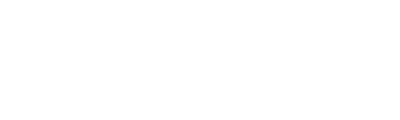
Teşekkürler 😉
“Çoklu CPU Kullanımı: Devre dışı”
Bunu etkin yapmanız lazım yoksa fps daha çok düşer:D
Deneyimlediğime göre bir fark olmamakta. Açık durumda olduğunda düşük sistemli bilgisayarlarda drop sayısını arttırmakta. Hem açıklamasını okursanız devre dışı bırakmak dokuların kalitesini düşürmektedir diyor, bu bizim isteyeceğimiz bir şey.
NVİDİA FOTO İÇİN AYRICA TEŞEKKÜRLER