Geniş bir kitleye sahip olan VALORANT, her geçen gün daha da popüler oluyor. Her kesimden oyuncuya ev sahipliği yaptığı gibi Windows dışında işletim sistemlerine sahip oyuncular da VALORANT tutkunu olabiliyor. Buna bağlı olarak bildiğimiz üzere Mac işletim sistemine sahip bilgisayarlar VALORANT oyununu açamıyor. Bu nedenle de birçok oyuncu bu oyun deneyimini yaşamaktan mahrum kalıyor. Bu haberimiz de işte tam da o mağdur oyuncular için çözüm yolunu gösterecek. Ekstra üçüncü parti yazılımlara ihtiyaç duymadan VALORANT oyununu Mac işletim sistemine sahip bilgisayarlarınızda oynayabileceksiniz!
Mac işletim sisteminin son güncellemeleriyle ”Boot Camp Assistant” bilgisayarınıza oyunu kurmanıza olanak sağlıyor. Aslında biraz daha dolaylı yoldan bir çözüm olmuş. Ama kesinlikle güvenilir ve başarılı bir yöntem olarak karşımıza çıkıyor. En sevilen FPS oyunlarından biri olan VALORANT oyununu, macOS bilgisayarınıza kurabilmek için öncelikle aşağıdaki şartları sağlamanız gerekiyor.
- Boot Camp Assistant güncellemelerini içerebilen en son macOS güncellemelerine sahip olmalısınız. Çünkü Windows 10’u yüklemek için Boot Camp Assistant’ı kullanacaksınız.
- Mac başlangıç diskinizde 64 GB veya daha fazla boş depolama alanına ihtiyacınız olacak.
- Disk görüntüsü (ISO) veya başka bir yükleme medyası üzerinde Windows 10 Home veya Windows 10 Pro’nun 64 bit sürümüne sahip olmalısınız.
Nasıl Kurulur?
VALORANT oyununu Mac bilgisayarınızda oynayabilmek için Windows’u kurmanız gerekmektedir.
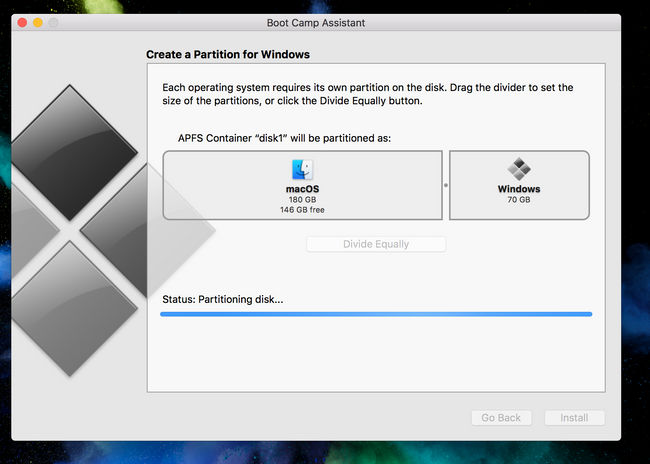
1. Başlangıç Güvenliği İzlencesi Ayarları
Temel başlangıç güvenliği izlencesi, ayarlardan değiştirilmediyse ”tam güvenlik” olarak bulunur. Daha önceden bu ayarı ”orta güvenlik” veya ”güvenlik yok” olarak değiştirdiyseniz onu tam güvenlik olarak düzeltmeniz gerekmektedir. Windows’u kurduktan sonra bu güvenlik ayarlarını dilediğiniz gibi değiştirebilirsiniz. Kurulmuş olan Windows ve VALORANT bu durumdan etkilenmeyecektir. Başlangıç güvenliği izlencesi ayarlarıyla ilgili daha detaylı bilgi için resmi Apple yardım sitesine buraya tıklayarak ulaşabilirsiniz.
2. Boot Camp Yardımcısını Kullanarak Windows Bölümü Açma
- Boot Camp Yardımcısı‘nı açın ve ekrandaki yönergeleri takip edin.
- Bir USB sürücüsü takmanız istenirse, USB flash sürücünüzü Mac işletim sistemine sahip bilgisayarınıza takın. Boot Camp Yardımcısı, Windows yüklemesi için ön yüklenebilir bir USB sürücü oluşturmak için onu kullanır.
- Boot Camp Yardımcısı, Windows bölümünün boyutunu ayarlamanızı istediğinde, önceki bölümdeki minimum depolama alanı gereksinimlerini unutmayın. İhtiyaçlarınızı karşılayan bir bölüm boyutu ayarlayın, çünkü boyutunu daha sonra değiştiremezsiniz.
3. Boot Camp Yardımcısındaki Windows’a Format Atma
Boot Camp Yardımcısı işlemleri bitirdikten sonra Mac bilgisayarınızı yeniden başlatmanızı isteyecektir. Eğer Windows’un nereye kurulacağını sorarsa da Boot Camp Yardımcısının Windows bölümünü seçiniz ve format seçeneğini seçiniz. Çoğunlukla kendi kendine bu seçenekleri gerçekleştirse de sorması durumunda manuel olarak da işaretlemeniz gerekiyor.
4. Windows Kurulumu
Daha sonra sadece ”İleri” butonuna tıklayıp yüklenmesini bekleyiniz. Gerekli olmayan dahili cihazları kurulum esnasında çıkarmış olunuz.
5. Windows’ta Boot Camp Yükleyicisini Kullanma
Windows yüklemesi tamamlandıktan sonra, Windows’ta “Boot Camp yükleyicisine hoş geldiniz” penceresi karşımıza çıkacaktır. Boot Camp ve Windows destek yazılımlarını (sürücüler) yüklemek için ekrandaki talimatları izleyin. Yükleme tamamlandığında bilgisayarı yeniden başlatmanız gerekir.
Windows ve Mac Arasında Geçiş Yapma
Windows ve macOS arasında geçiş yapmak için bilgisayarı yeniden başlatın ve başlatma sırasında Option (veya Alt) ⌥ tuşlarını basılı tutun. Daha detaylı anlatımı için aşağıdaki linke tıklayabilirsiniz.
Mac’inizi macOS’te veya Windows’da yeniden başlatma
VALORANT Kurulumu
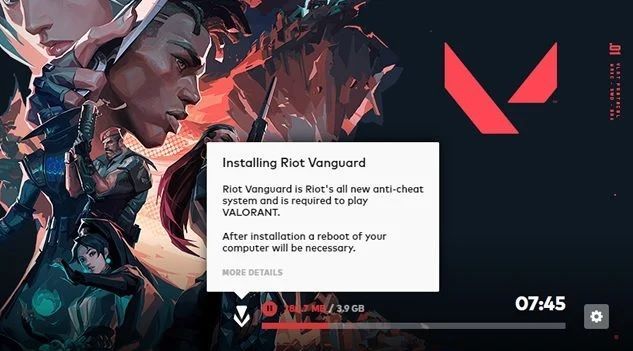
- Resmi Valorant web sitesine gidin ve Ücretsiz Oyna düğmesini tıklayın.
- Web tarayıcınız hemen sonrasında yükleme dosyasını indirmeye başlayacaktır.
- İndirilen dosyaya çift tıklayın ve tercih ettiğiniz indirme konumunu seçin. Ek olarak oyunu yüklemek için 8 GB boş alana ihtiyacınız var.
- İndirmeniz tamamlandığında oturum açmak ve oynamaya başlamak için bir Riot Games hesabına giriş yapmanız gerekir.
- İndirme işleminden sonra, Valorant’ı başlatmak için Masaüstünüzde yeni bir simge görünmelidir. Ayrıca Windows arama çubuğunuzda “Valorant” araması yapabilir ve oyunu başlatabilirsiniz.
Riot Games Hesabı Oluşturma
- Resmi Valorant web sitesine gidin ve Ücretsiz Oyna düğmesini tıklayın.
- Daha sonra ‘Hesap Oluştur’ seçeneği gelecek ve kayıt sayfasına yönlendirileceksiniz.
- E-posta adresinizi girin ve kutucuğu işaretledikten sonra ileri kaydı başlatma seçeneğine tıklayınız.
- Doğum tarihi, kullanıcı adı ve şifre dahil gerekli bilgileri doldurun.
- Kaydınızı onaylayın.
Bütün bu işlemleri yaptıktan sonra doyasıya VALORANT oynayabileceksiniz. Daha fazla VALORANT haberi için aşağıdaki linklere göz atabilirsiniz.
Sangal Esports Kipperman İle Anlaşmaya Yakın!
TenZ, Sentinels’te Kalmak İstiyor!
VALORANT’ta Koç Sistemi’ni Gelecek Güncellemelerde Görebiliriz!
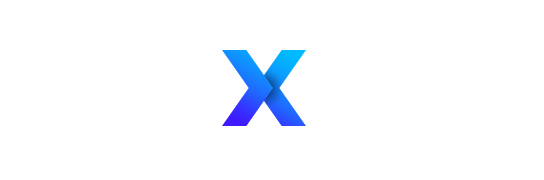



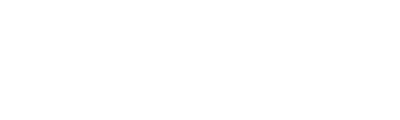
Eksik bir yazi olmus. Bootcampte adrenalin driverlari yuklenerek cok daha iyi performans alinabilir. Bir de quick cpu kullanilarak islemciden kaynakli fps sorunlari duzeltilebilir, ozellikle touchbar macbooklarda.